
わかりやすいパワーポイントを作るためには、写真・表・画像などをよく使いますよね。
パワーポイント資料を作ったけれど重すぎてメールで送れないことはありませんか?
上司から急ぎ対応依頼されている時とかは焦りますよね。
仕方がないので、サーバーにおいたり、シェアポイントで共有したり、ZipファイルやPDFにしてみたり。
受けとる人の利便性を考えると、メールでサクっともらった方が楽ですので、この記事では、パワーポイントの画像圧縮とパワーポイントを簡単に圧縮、軽くする方法をご紹介します。

- パワーポイントが重くてメールで送れない。どうしたら良いの?
- パワーポイントを圧縮する方法を知りたい。
- パワーポイントの画像を圧縮する方法を教えて。
こんな悩みを解決できる記事を書きました。
パワーポイントの画像を圧縮するには保存オプションが便利
パワーポイントを圧縮するにはいくつかの方法がありますが、便利なのは保存オプションで「画像の圧縮」を使うことです。

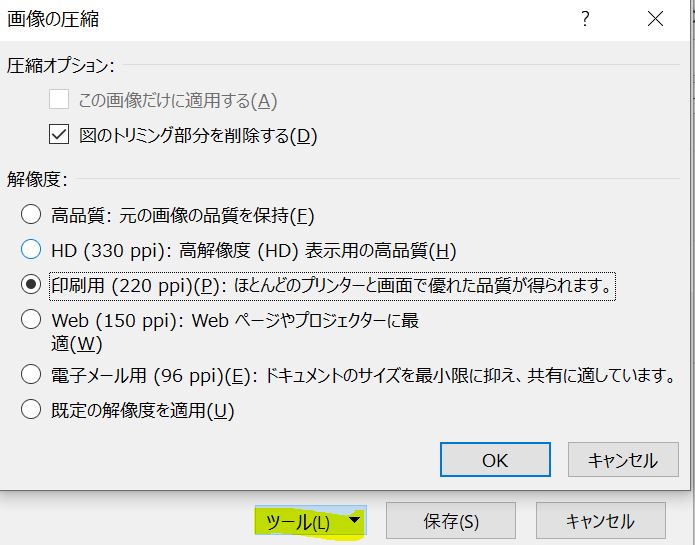
- パワーポイントで「名前をつけて保存」をクリックする。
- 下にある「ツール」をクリック。「画像の圧縮」を選択する。
- 「解像度」のメニューから希望のサイズを選ぶ。
- 高品質
- HD (330 ppi)
- 印刷用 (220 ppi)
- Web (150 ppi)
- 電子メール用 (96 ppi)
- 規程の解像度を適用
パワーポイントの資料の使い方にもよりますが、電話会議やプロジェクターで投影するレベル、印刷してお客様に提案するレベルであれば
「印刷用 220 ppi」を選択しておけば全く問題ないレベルです。
パワーポイントの画像・図を選択して圧縮する方法
特定の画像・図の圧縮
ある特定の画像や図を圧縮するにはスライドページに行きます。
スライドの画像を選択して、メニューの「図の形式」にある「図の圧縮」をクリック。
解像度は保存のオプションと同じです。
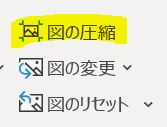
画像のトリミング
図のトリミング部分を削除する。
メモ
注意点は1度圧縮すると、高解像度には戻せませんので、送付用はファイルをコピーして使うなどの対策をしましょう。
パワーポイントのスライドマスターを削除
画像を圧縮してもまだ重い場合は、次の対策も有効です。
このような表示が出た場合は、スライドマスターのクリーンアップします。
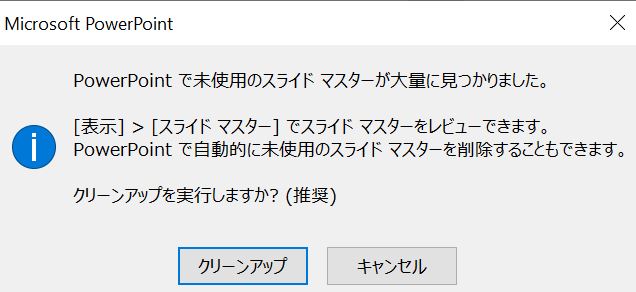
クリーンアップしてみました。
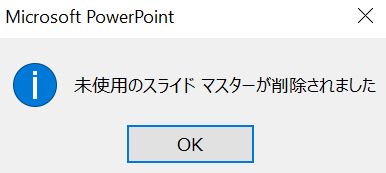
パワーポイントで他の人のスライドを自分の発表資料にコピーして使うこともありますよね。
ここでの注意点はスライドをコピーするとそのスライドマスターも一緒にコピーされています。
色々な人が別のテンプレートを使っていると、知らないうちに相当テンプレートも蓄積されていてこれが本当に重いです。
クリーンアップしてもまだ重い場合は、
メニューの「表示」→「スライドマスター」から不要なスライドマスターを削除する。
たくさん余計なものがあると重いです。
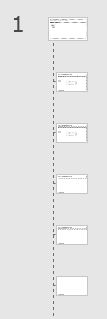

今回のケースで言えば、画像よりもスライドマスターが重い原因でした。
AAA_1 はスライドマスターを削除したらここまで軽く。
「パッと見える画像」より「隠れているスライドマスター」も是非チェックしてみて下さい。
まとめ
パワーポイントが重くてメールで送れない時の対策を考えてみました。
- 保存オプションで全体的に画像を圧縮する。
- 個別画像で圧縮・トリミングをする。
- 不要なスライドテンプレートの削除する。
圧縮してメールで送付できるとお仕事の効率化になりますね。
⬇️スライド作成についてはこちら。
-

-
今すぐ実践できるプレゼンテーション資料作成のコツとは。
パワーポイントのスライド準備、資料作成からプレゼンまでプレゼンテーションの資料作成のコツをまとめました。締め切りまで時間がないので、いきなりパワーポイント作成に入っていませんか?上司から資料修正の依頼が多い方に是非読んで頂きたいです。
続きを見る
⬇️リモートワークでのプレゼンについてはこちら。
-

-
今さら聞けない!リモートワークでのプレゼンのコツ。
リモートワークでのプレゼンのコツを知りたくないですか?お客様と直接面談が少なくなった今。リモートでプレゼンをしてより効果的にお客様へお伝えしたいですよね。お客様からの本当のニーズも聞きにくいリモートでのプレゼンのコツについてご説明します。
続きを見る
⬇️Macの場合はこちら。
-

-
Macでスクリーンショットをとって画像最適化するには
Macでスクリーンショットを撮る。スマホで撮った画像やスクリーンショットをサーバーにアップする前に位置情報など不要なメタ情報を削除する簡単なやり方についてご紹介します。ImageOptimを使うことでブログやSNSへ安全に更新したいですね。
続きを見る
今回は以上です。global555(Twitter@global5551) でした。








