

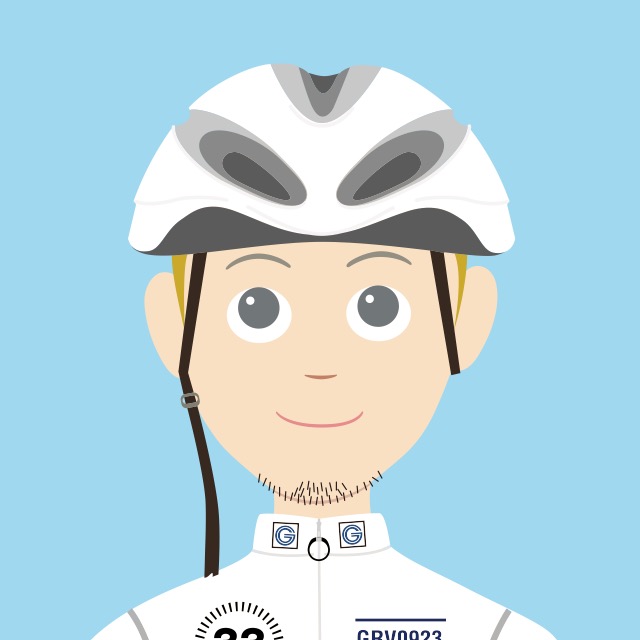
この記事は会社からの収入に依存しない生活の第一歩。副業としてのブログの始め方についてをご紹介します。副業ブログを始めたい方がサクッと始めることができますよ。
この記事で解説する「ブログ副業の始め方」を実践すればITの知識はなくても10分でブログ設定ができてブロガーとしてデビューです!
クレジットカードをお持ちの方は、エックスサーバーの「WordPressクイックスタート」で10分程度で副業ブログ開設が可能です!
ワードプレスブログを作成する全手順のロードマップ
ワードプレスブログを作成する全手順
ポイント
❶「レンタルサーバー」を契約する
❷「独自ドメイン」を取得する
❸ サーバーとドメインをひもづける
❹ ワードプレスの初期設定をする
「レンタルサーバー」「ドメイン」「ワードプレス」と聞くと難しそうですが、まったく心配いりません!簡単です。
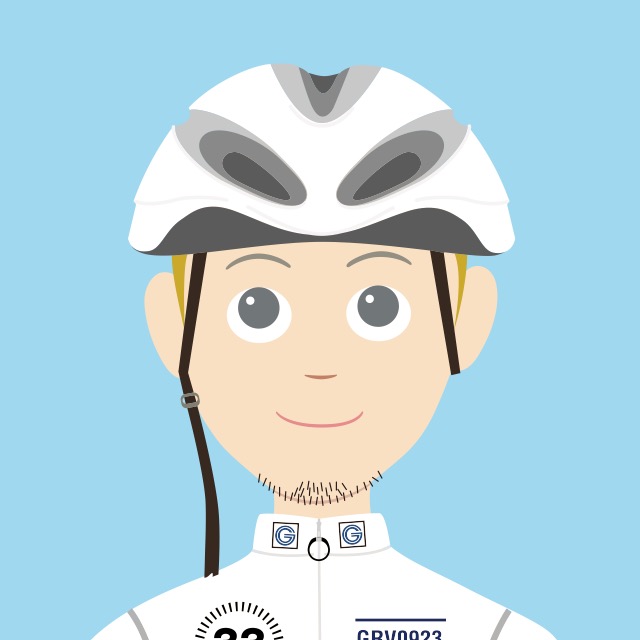
メモ
ワードプレスとは世界で最も多く利用されているコンテンツマネジメントシステム(CMS)というものです。
ホームページやブログを制作できるのですが、ワードプレス自体は「無料」で利用できます。
手順❶「レンタルサーバー」を契約する
ブログを始めようとすると、まず最初に「無料ブログ」か「ワードプレスブログ」で迷うと思います。
無料ブログの代表選手で行くと、こんなところです。まだまだ他にもたくさんあります。
- 「はてな」ブログ
- 「Ameba」ブログ
- 「楽天」ブログ
- 「note」
ワードプレスブログのレンタルサーバー使用料は月1000円程度ですが、これも払いたくない!という方は無料ブログから始めてみるのが良いですね。
でもあなたのブログを始める目的が、、、
ポイント
- 副業として稼ぎたい
- アクセス数を増やしたい
- 広告運用スキルを身につけたい
- 自分の好きなデザインにしたい
- ウェブマーケティングやデータ分析スキル得たい
こんな希望がある方は、「ワードプレスブログ」に一択です。
手順❶「レンタルサーバー」契約に戻ります。繰り返しになりますがワードプレス自体は無料です。でもワードプレスブログを始めようとすると「レンタルサーバー」を契約する必要があります。
レンタルサーバーにも様々なサービスがあるのですが、初心者におすすめなのが、「エックスサーバー」です。
エックスサーバーがおすすめな理由
エックスサーバーをおすすめする理由についてです。
ポイント
- 利用料金が安いのに高機能:月額1000円程度ですが高機能です。
- トラブルが解決しやすい:国内シェアNo1で利用者が多いので困ったことがあってもすぐ解決策が見つかります。
実際に私も月額1000円程度で1年以上使用していますが、トラブルもなく快適です!
それではレンタルサーバーの「エックスサーバー」の申し込み手順です。
エックスサーバーの申し込み手順
エックスサーバーのトップページに行くと申し込みボタンがあります。
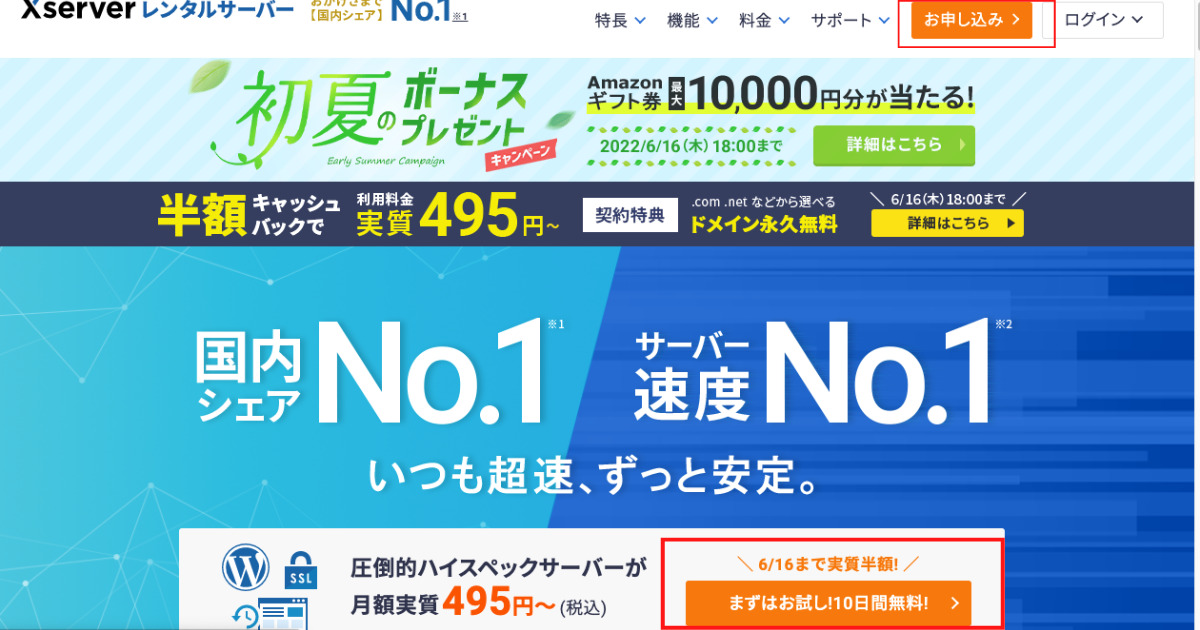
次に、「10日間無料お試し 新規お申し込み」をクリックします。
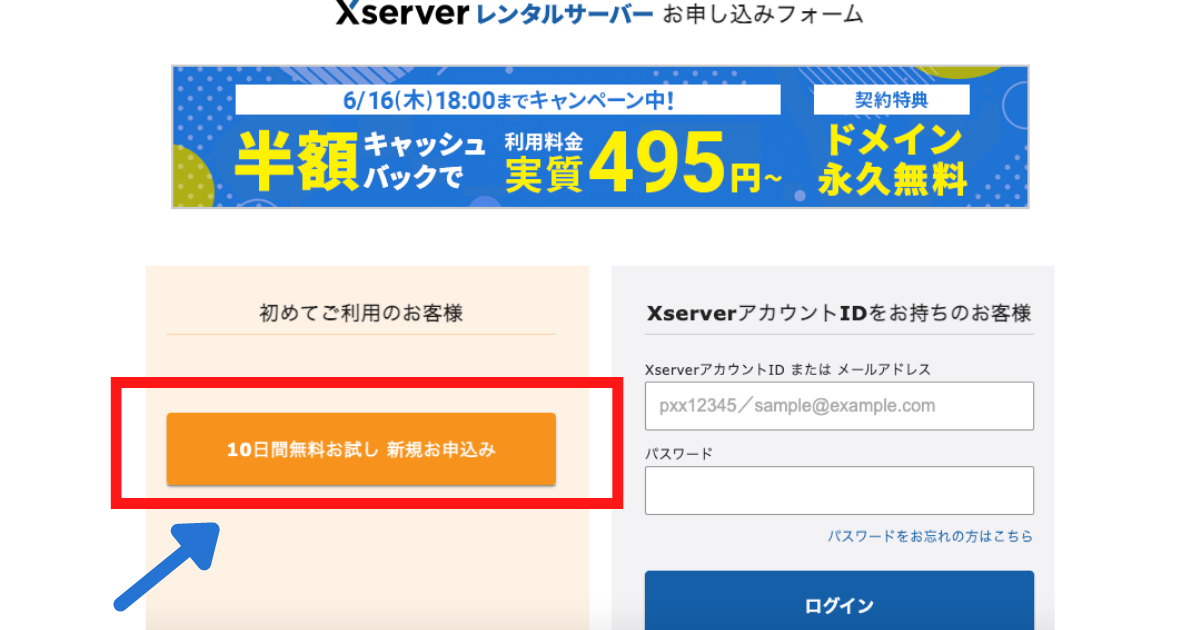
そうするとこの画面になります。
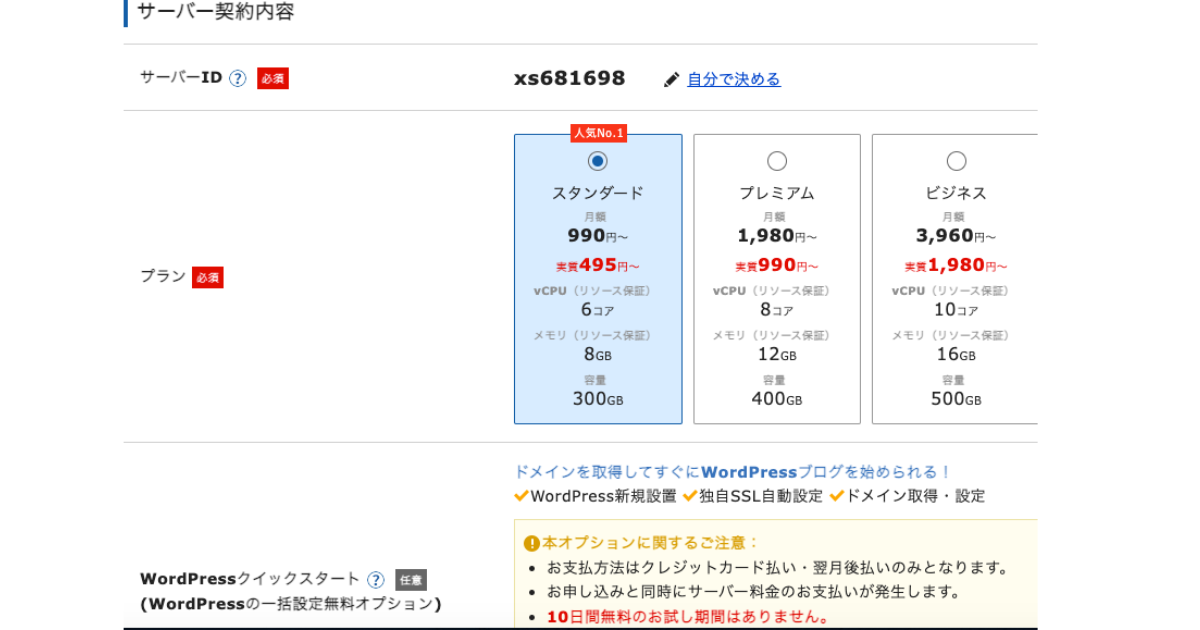
ポイント
- サーバーID : ブログのURLやタイトルには関係ありませんので、このままでOKです。
- プラン:個人ブログであれば、スタンダードで全く問題ありません。後からでもプラン変更は可能です。
- WordPressクイックスタート:こちらを使うと「10日間の無料お試し期間」は使えないのですが、10分程度でブロガーデビューです。クレジットカードが必要です。
手順❷-❸ WordPressクイックスタートを使うと本当に簡単にブログが開設できる
エックスサーバーのWordPressクイックスタートを使うと、手順❶-❸が一緒にできてしまいます。
❶「レンタルサーバー」を契約する
❷「独自ドメイン」を取得する
❸ サーバーとドメインをひもづける
WordPressクイックスタートを「利用する」にチェックを入れる
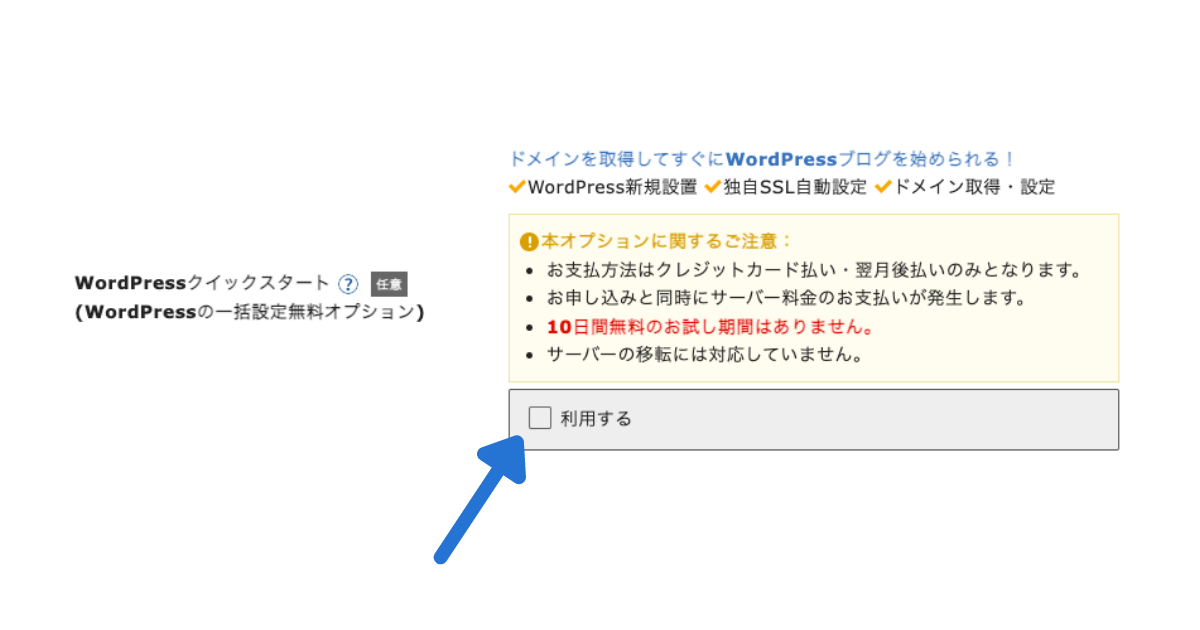
「お申し込み前にご確認ください。」を読んで「確認しました」をクリックする。
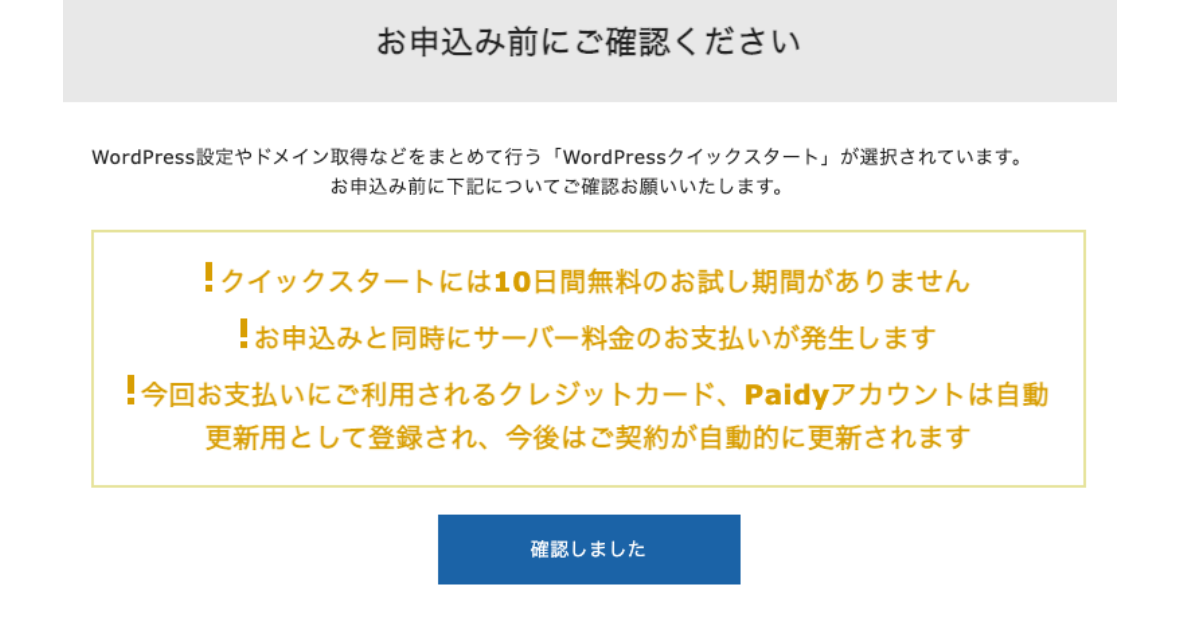
注意ポイント
- WordPressクイックスタートを使うと、「10日間の無料お試し」が使えません。
- お申し込みと同時にサーバーレンタル費用が発生する。
「サーバーの契約期間」を入力する
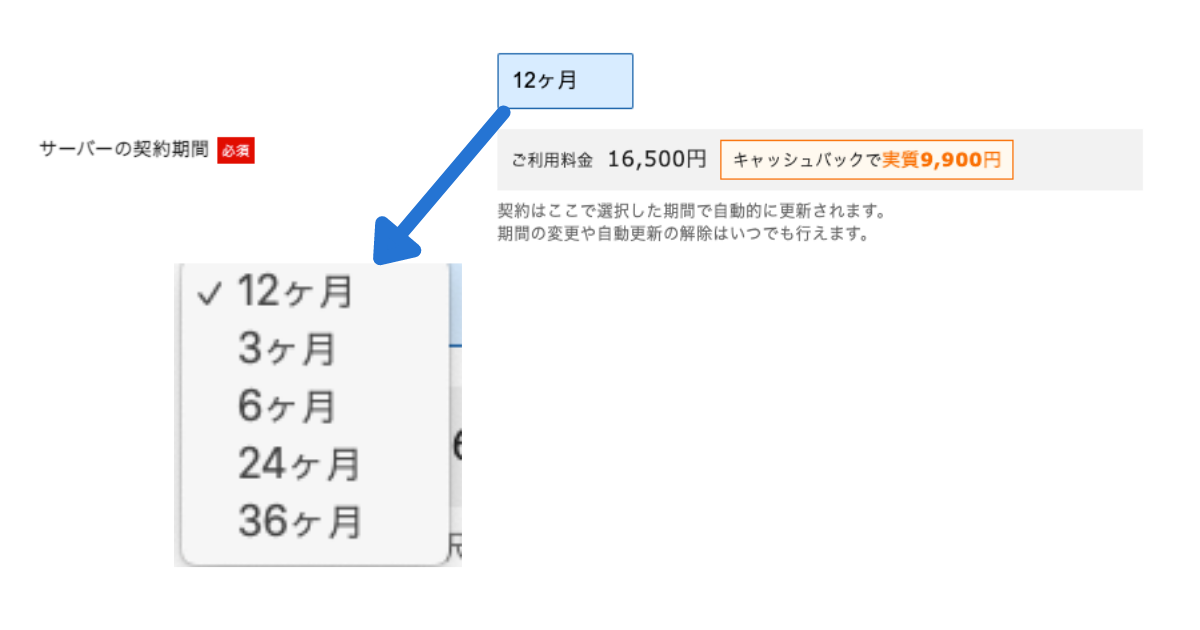
サーバーの契約期間は「3ヶ月」から「36ヶ月」を選択することができます。
ポイント
サーバーの契約期間は12ヶ月プランがおすすめです。(とりあえず試したい方は3ヶ月でもOKです。)
でも副業としてのブログはとにかく時間がかかることで有名です。どんなに早い人でも6ヶ月くらいは結果が出るまでに時間がかかります。
長期の方がコストは安くなるとは思いますがまずは「1年」。1ヶ月1000円の自己投資として始めてみてはいかがでしょうか?
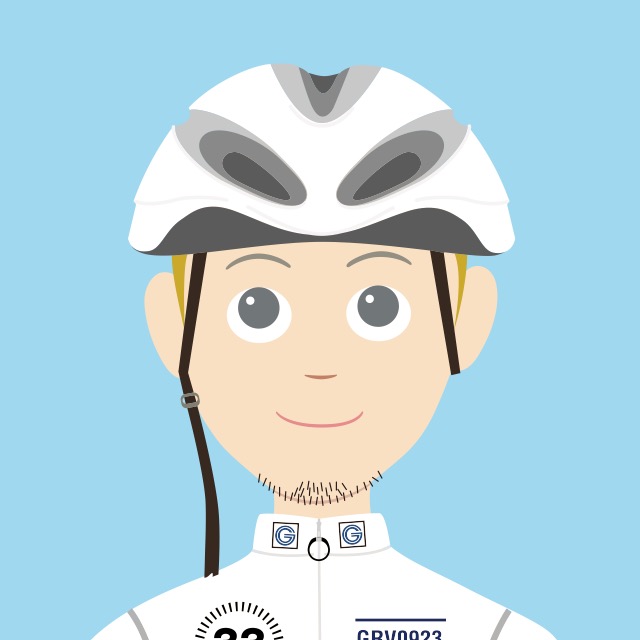
エックスサーバーはよくキャンペーンをやっていますのでお得に始めてくださいね。2022年6月だと実質495円/月!安い!
「ドメイン契約内容」を入力する
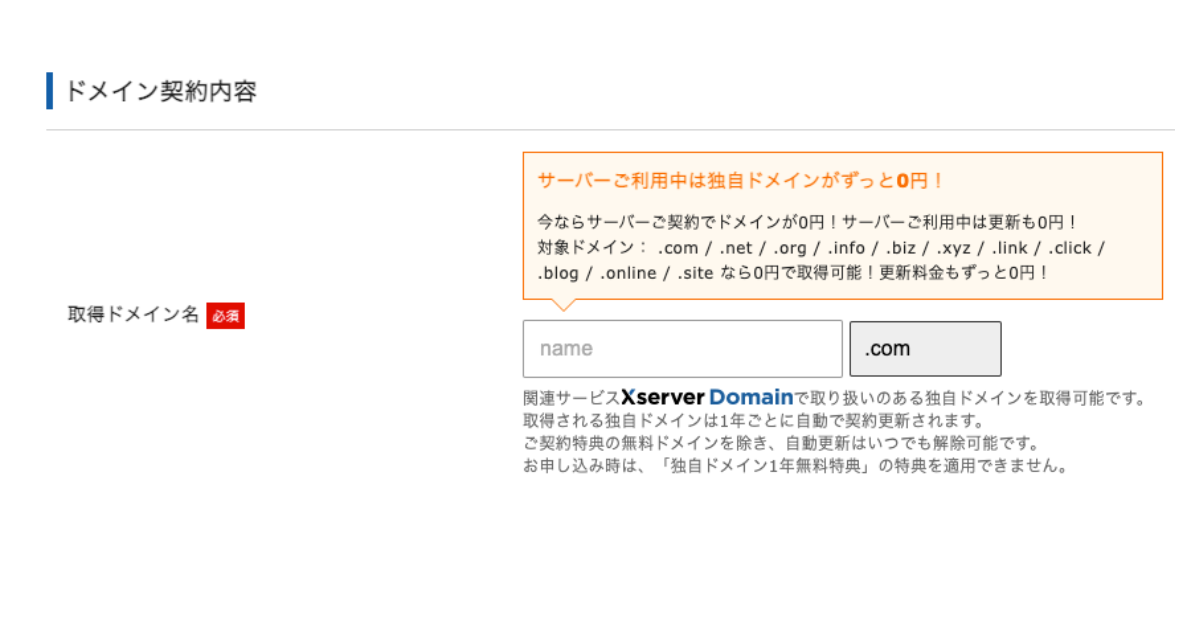
「ドメイン」とはウェブサイト・ブログのURLのことですね。
自由に設定できますので、自分の好きな文字列を決めて、末尾のタイプも選択しましょう。
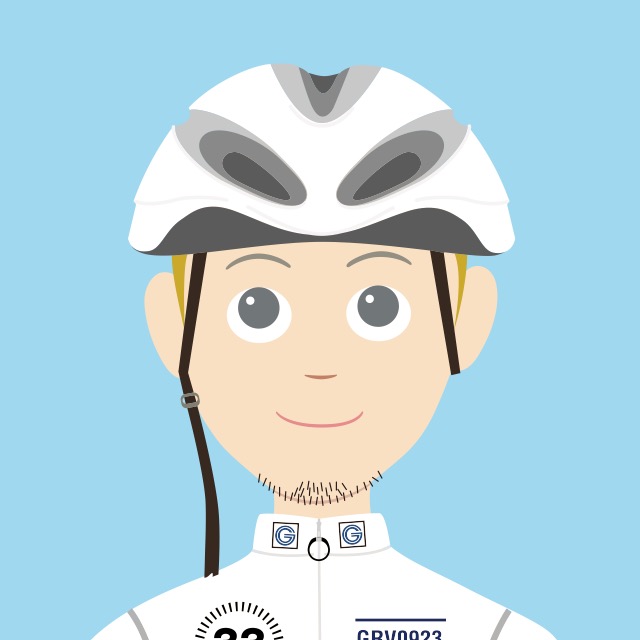
独自ドメインはお金がかかることもありますが、エックスサーバーのサーバーレンタル中は「ずっと0円」なのは嬉しいですね。
「WordPress情報」を入力する
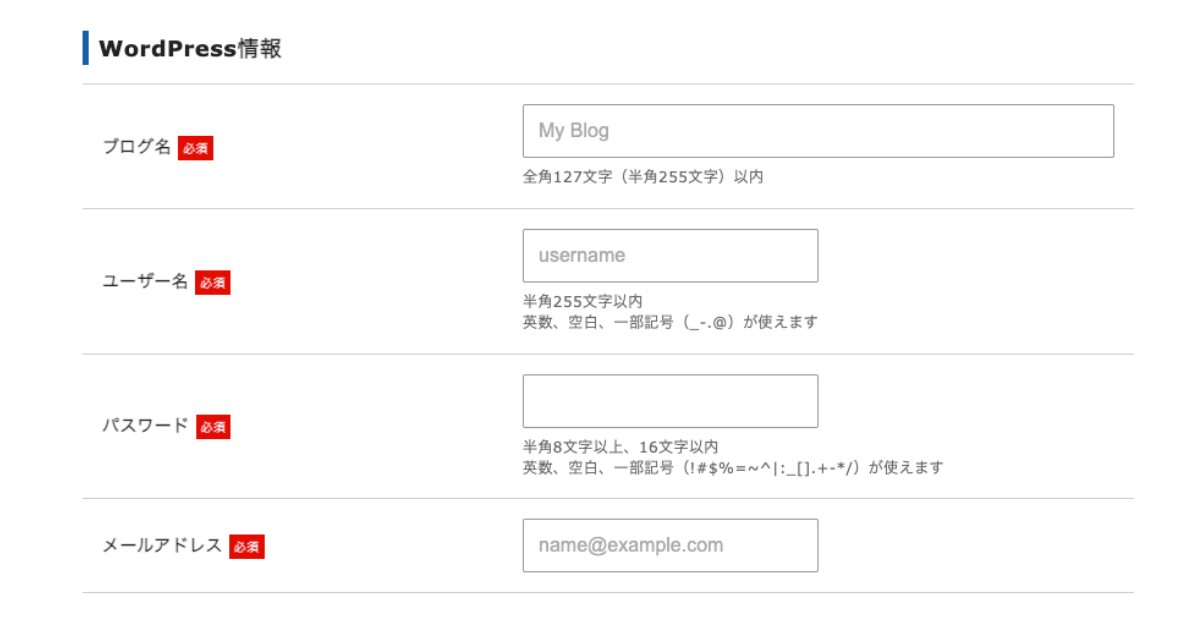
下にスクロールすると、「WordPress情報」を入力することができます。
ポイント
- ブログ名:自分の好きな名前にしてOKです。(あとからでも簡単に変更できます!)
- ユーザー名:半角英数で入力します。
- パスワード:半角英数で入力します。
- メールアドレス:受信できるメールアドレスを記入します。(個人用メルアドとは別にブログ用としてGmailを分けるのも良いですよ。あとからでも変更できます。)
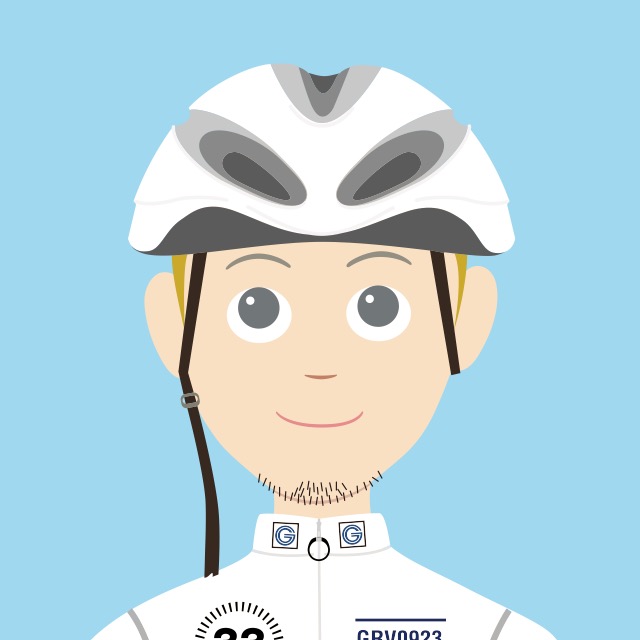
「個人情報」を入力する
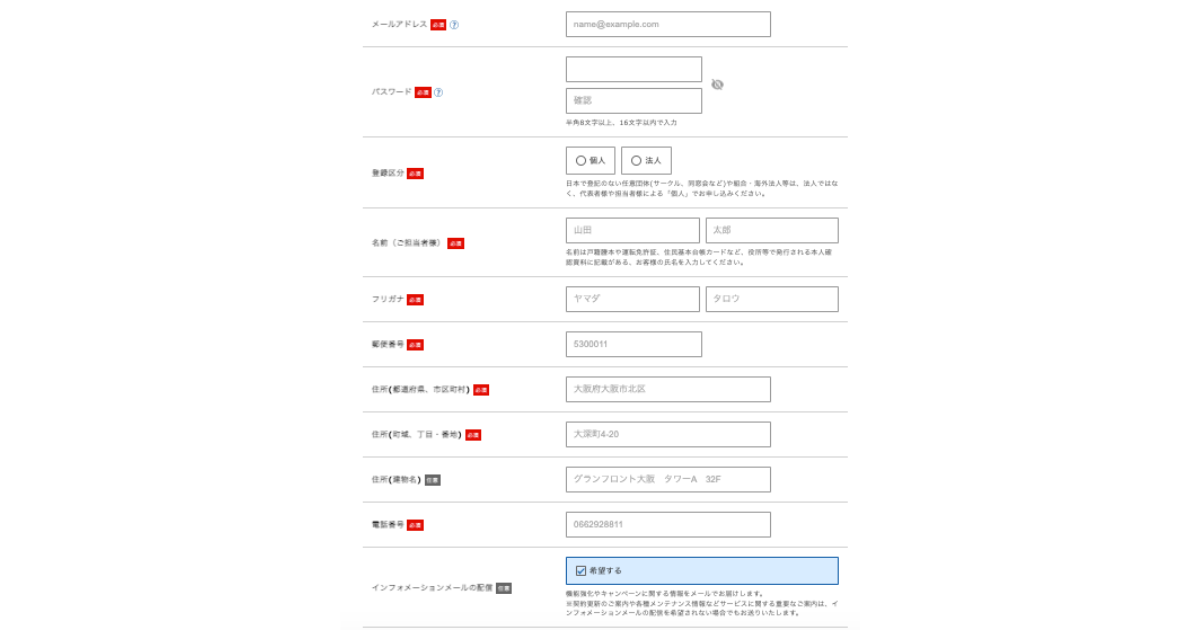
次は個人情報の入力です。
ポイント
- メールアドレス:さっき入力したものと同じでOKです。
- 登録区分:「個人」か「法人」か当てはまる方を選択。
- 名前〜電話番号:情報を入力
- クレジットカード情報:支払いに使うクレジットカード情報を入力
- インフォメーションメールの配信:希望しない方はチェックをはずす。
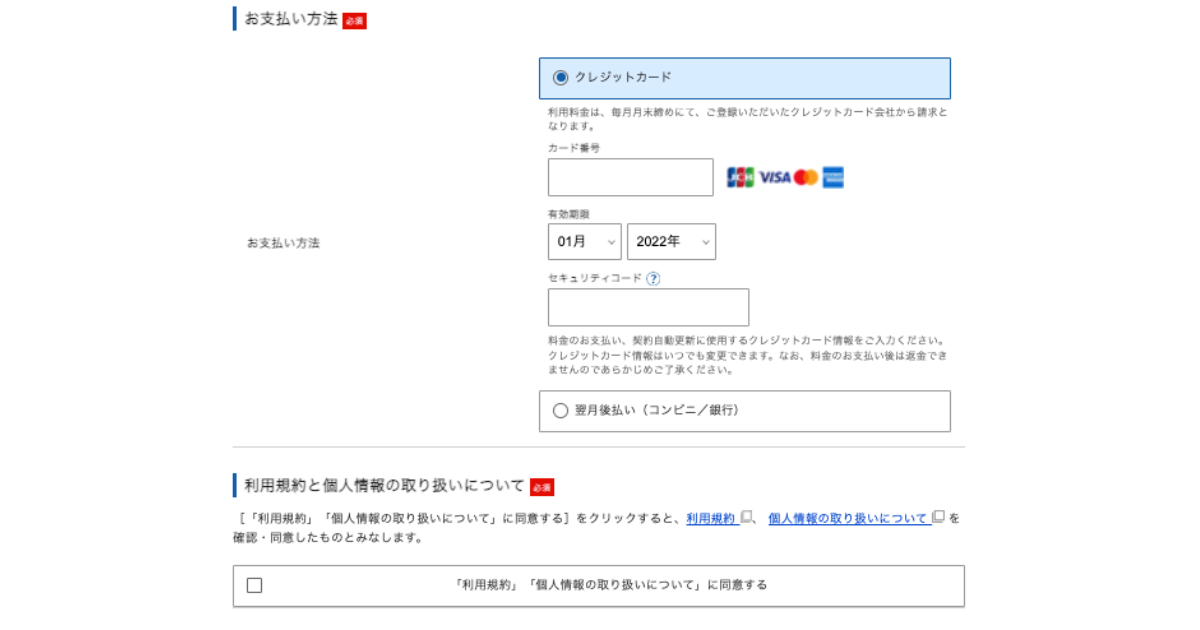
最後に「利用規約と個人情報の取り扱い」について内容を読んで「同意する」にチェックです。
入力内容の確認、SMS/電話認証で終了です。
先ほど入力した内容の確認。
画面に沿ってSMS/電話認証で本人確認ができれば、「お疲れ様でした!」これでワードプレスブログを始めることができました。
先ほど登録したメールアドレスにエックスサーバーからメールが3通届いています。
「Xserver」■重要■サーバーアカウント設定完了のお知らせ
このメールタイトルのメールを開くとワードプレスブログ運営で使用するログイン情報が書いてあります。
メモ
- 「Xserverアカウント」のログイン情報
- 「サーバーパネル」のログイン情報
- 「クイックスタート」機能で設置されたWordPressのログイン情報
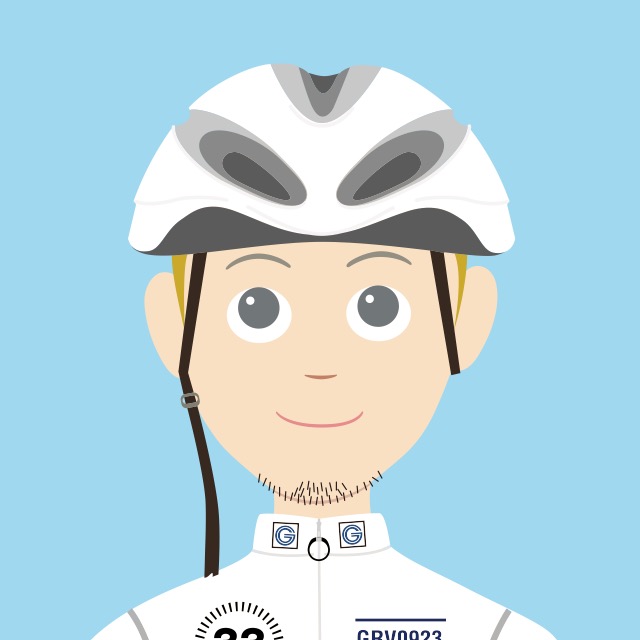
ワードプレスブログの管理画面にログインする
手順❹ワードプレスの初期設定をする
エックスサーバーからのメールのなかに「クイックスタート」機能で設置されたWordPressのログイン情報のなかに
「管理画面URL」という項目があります。
これをクリックします。
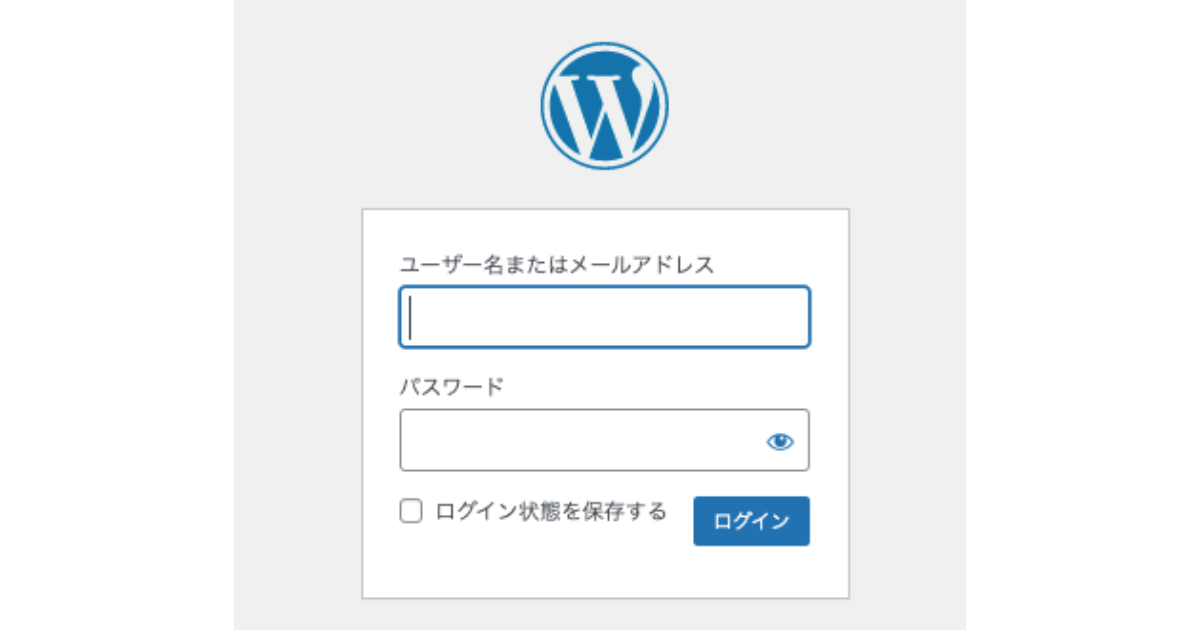
するとワードプレスのログイン画面がでてきます。
先ほど作成しました「ユーザー名またはメールアドレス」と「パスワード」を入力すると、ワードプレスブログの管理画面に入ることができます。
注意ポイント
ワードプレスブログが出来上がるまで少し時間がかかる時があります。
もし「この接続ではプライバシーが保護されてません。」というメッセージがでたら、しばらくしてからログインをしなおしましょう。
はい。これでワードプレスブログを始めることができました!
とっても簡単に副業ブログをスタートできますよ。10分くらいで副業ブロガーですね。
これだけは最初にしておきたい!ワードプレスブログの初期設定
ワードプレスの設定はもちろんあとからでも変更できるのですが、最初にしておくとあとから楽になることをご紹介します。
「http」ではなく「https」のアドレスで登録する
ワードプレスにログインすると、左のメニューバーにある「設定」-「一般設定」にいきましょう。

ポイント
- キャッチフレーズ:空欄にする。(あとから変更できます。)
- WordPressアドレス(URL): 「http://〜」ではなく「https://〜」で登録する
- サイトアドレス(URL): 「http://〜」 ではなく「https://〜」で登録する
「Xserver」■重要■サーバーアカウント設定完了のお知らせ
このメールのなかにある「クイックスタート」機能で設置されたWordPressのログイン情報
- サイトURLをコピペしましょう。
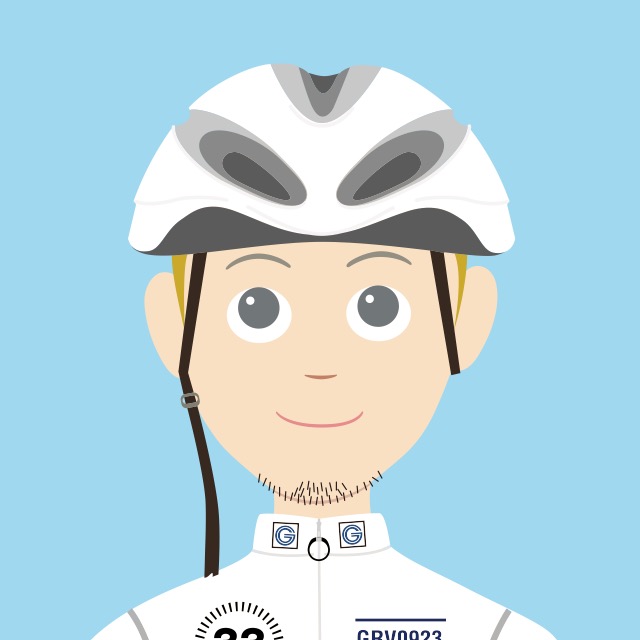
入力できましたら、下の方にスクロールして変更を保存しましょう!

メモ
- 「http」と「https」の違いは、通信が暗号化されていない「http」と暗号化されている「https」ですので、「https」の方がより安全なのです。
- あとから変更しようとすると、大変なので最初に設定するのが良いです!
パーマリンクをカスタム構造の設定する。
パーマリンクとは、記事ごとのURLのことです。
記事ごとに適したURLを設定するために、まずは初期設定が必要となります。
ワードプレスの左のメニューバー「設定」- 「パーマリンク」で「カスタム構造」を選択しましょう。
ポイント
- 「カスタム構造」にチェックをいれる
- 空欄に「/%postname%」と記入する。
- 画面下の「変更を保存する」をクリックする
要は、日本語でなく英語でパーマリンクを設定しましょう!ということです。
詳しくはこちらの記事をどうぞ。
これだけは注意!ワードプレスブログのパーマリンクは英語で設定。
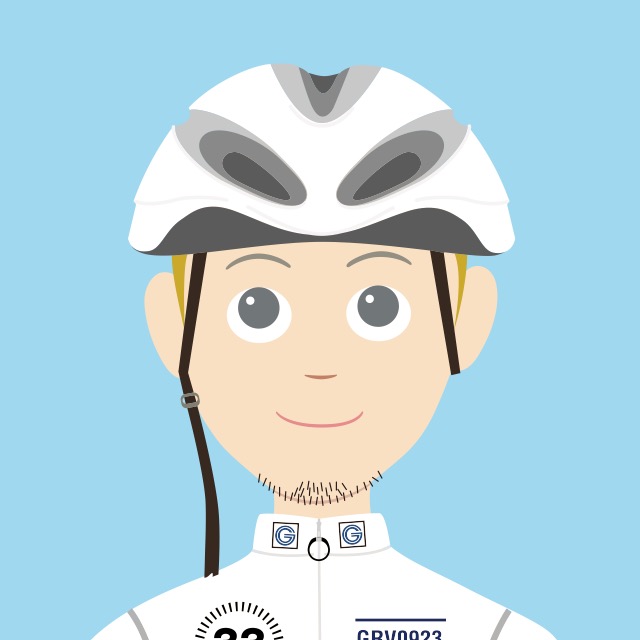
メタ情報を非表示にする
ワードプレスブログを始めると初期設定でメタ情報がサイドバーに入っています。
メタ情報とはログイン画面を起動せずにログインできる運営者側にとっては便利な機能なのですが、ブログの読者にはまったく関係のない機能です。
「メタ情報ってどうやって消すの?」って思いながら地味に修正したことを記憶しています。
ワードプレスの左のメニュー「外観-ウィジェット」-「サイドバーウィジェット」の中の「メタ情報」を使用停止中のウィジェットのところに移動するだけです。
詳しくはこちらの記事で解説しています。
ワードプレスでブログを始めたらメタ情報をまず非表示にしよう。
有料ブログテーマを導入する
ワードプレスブログを始めると、ブログの「テーマ」というデザインテンプレートがあると非常に便利です。
もちろん無料テーマもあるのですが、副業ブログであれば有料テーマをサクッと入れてみるのをおすすめします。キレイなデザインや集客効果が高いためSEO対策もできます。
有料テーマの導入は、「ブログ収益化」の近道です。
私の場合は、エックスサーバーでのワードプレスブログ開設とブログ有料テーマ導入までが1日目でした。
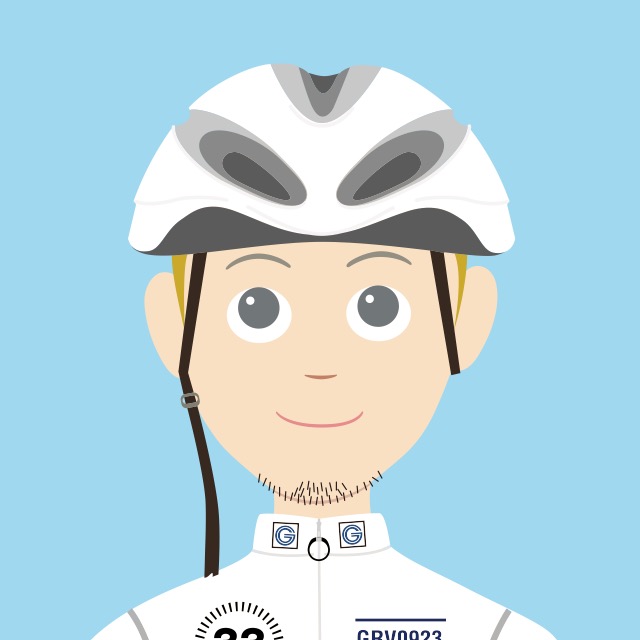
あなたのブログ生活を応援します!楽しく続けましょう。
最後まで読んでいただきありがとうございました。global555(Twitter:global5551)でした。




